This article will guide you through the process of setting up LinkedIn with Social Login extension for UsersWP. You will need a LinkedIn account and a LinkedIn Page in order to integrate it with our Social Login extension.
Settings Overview
You need to have the Social Login extension for UsersWP installed and activated in order to access these settings.
- Enable LinkedIn – To enable LinkedIn support, you need to check this option.
- LinkedIn Client ID – This is where you will enter your LinkedIn app ID.
- LinkedIn Client Secret – Enter your LinkedIn app secret key here.
- Let the User Enter the Username? – If checked, the user will be allowed to choose a username (if unchecked, username is automatically generated).
- Let the User Enter Email? – If checked, users can enter an email of their choice. If unchecked, the email returned by LinkedIn is used.
Setting up LinkedIn with Social Login
Before going any further, make sure you have generated an App ID and App Secret Key from Yahoo! Refer to LinkedIn Documentation for additional details.
First up, go to LInkedIn Developers and click Create New Application.
Next, enter your app details. You need to link your Company Page to your app (or create a new page if one does not exist).
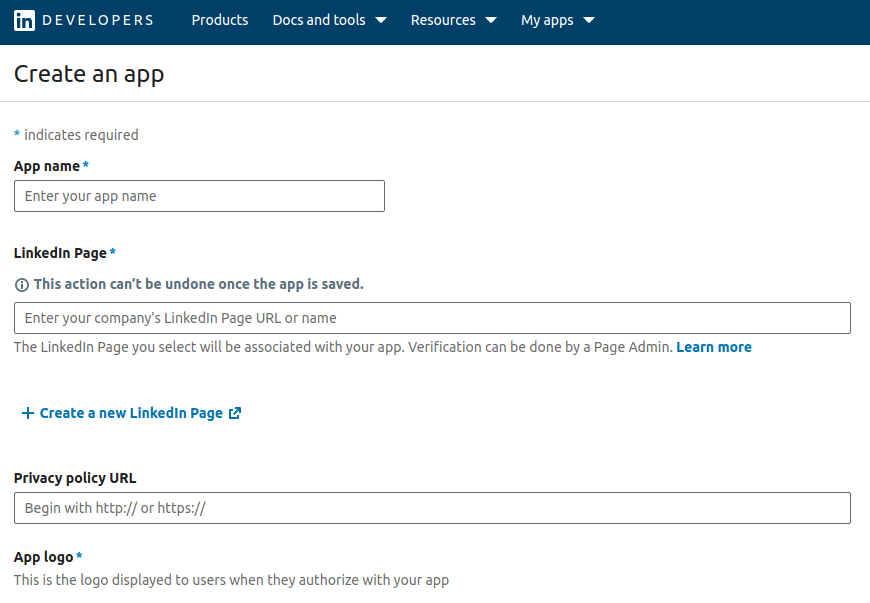
Now, navigate to UsersWP > Social > LinkedIn.
Enter your Client ID and Client Secret Key in the relevant fields. You can get these details from your LinkedIn app that you just created.
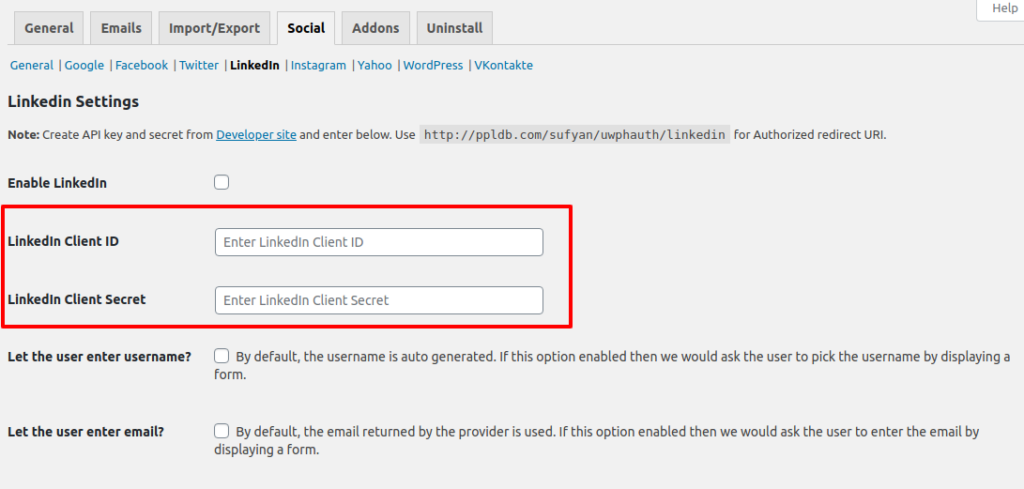
Remember to check Enable LinkedIn option.
Save your settings.